2 Great Ways to Check Laptop Hard Drive is an SSD or HDD
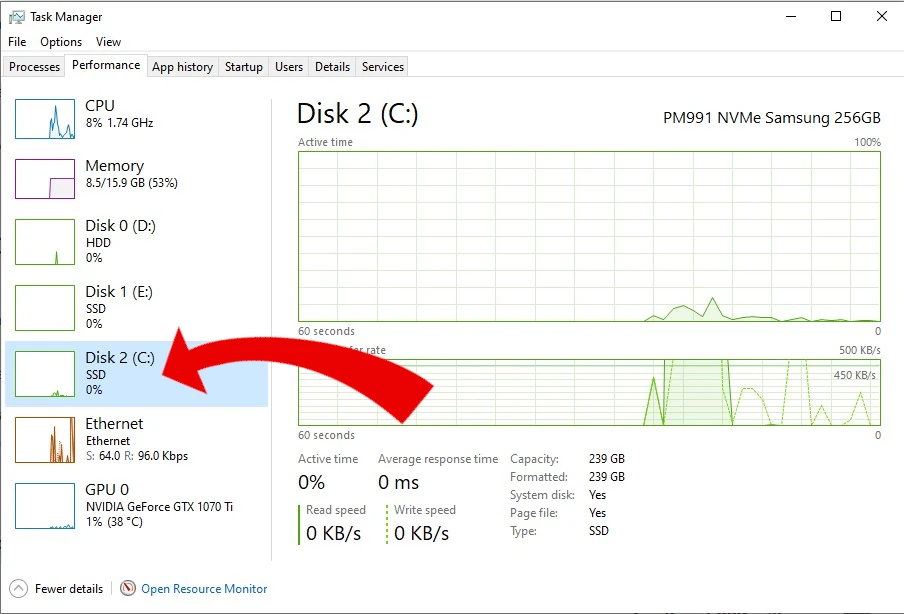
Are you looking for Easy Ways to Check Laptop Hard Drive is an SSD or HDD? In the dynamic world of laptops, understanding the storage technology powering your device is crucial for optimizing its performance. While terms like “HDD” (Hard Disk Drive) and “SSD” (Solid State Drive) are common, distinguishing between them might not be as straightforward. This guide will explore the differences between HDDs and SSDs, how to identify which one your Windows 10 or 11 laptop uses, and the available upgrade options to revitalize your device.
Contents
Understanding HDDs and SSD to check Laptop drive type
HDD (Hard Disk Drive): An HDD relies on spinning magnetic disks (platters) to store data. A read/write head moves across these disks to access or modify data. HDDs are known for their affordability and large storage capacities, making them common in budget laptops. You even find them in brand new laptops sold by larger PC companies, which is shocking as the technological benefits of an SSD upgrade are considerable.
SSD (Solid State Drive): An SSD uses flash memory chips to store data, resulting in faster read/write speeds and improved durability. SSDs have no moving parts, offering quieter operation and enhanced performance compared to HDDs. They are shock resistant, meaning that if you drop your laptop with it turned on, there is a much lower chance of data loss. too!
How to Check Laptop Storage Type
Identifying whether your Windows 10 or 11 laptop has an HDD or SSD is simple – here’s 2 easy ways to check Laptop Hard Drive is an SSD or HDD:
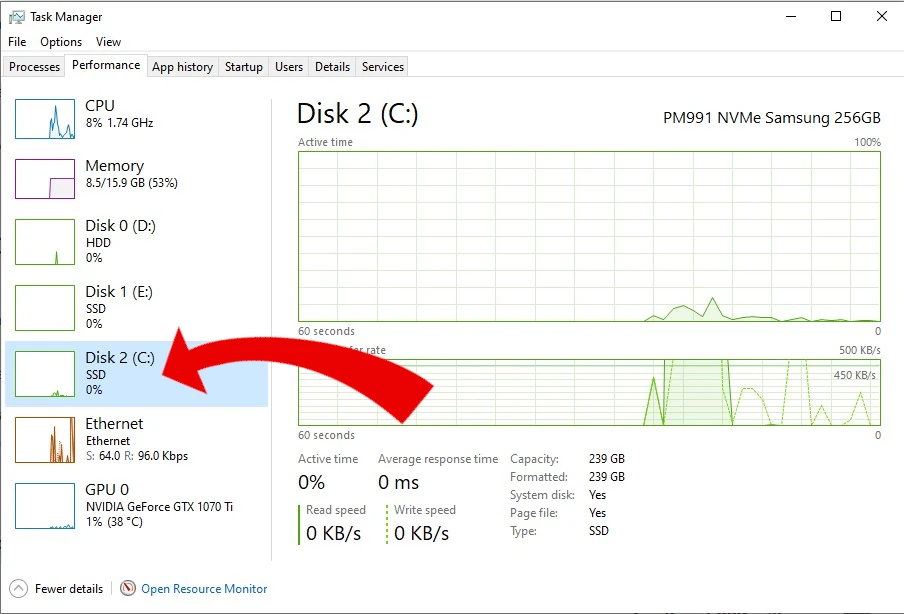
- Task Manager:
- Open Task Manager by pressing Ctrl + Shift + Esc or by right-clicking on the taskbar and selecting “Task Manager.”
- In Task Manager, navigate to the “Performance” tab and select “Disk” from the menu.
- If you have multiple disks, the system drive is Usually Disk (C:)
- Look for the storage drive type (e.g., “HDD” or “SSD”) listed under “Model.” This information provides insight into the type of storage drive currently in use.
- Physical Inspection:
- If your laptop has a removable battery, power it off and remove the battery.
- Next, locate the storage drive compartment, typically found on the bottom of the laptop. Carefully open the compartment to access the storage drive.
- Examine the drive’s physical appearance:
- HDD: HDDs are larger, heavier and thicker than SSDs. They consist of spinning disks (platters) and may have visible read/write heads. They are usually silver and made of metal.
- SSD: SSDs are smaller and thinner than HDDs. They have no moving parts and typically feature a series of flash memory chips. The case can be plastic or metal, and they are usually dark in colour.
Upgrade Options for Improved Performance
If your laptop has an HDD and you’re seeking a performance boost, consider these upgrade options from Preloved Laptops:
- SSDs with Windows 10/11 Pre-installed:
- Give your old laptop a speed boost with a preloaded SSD from Preloved Laptops. Our SSDs come with Windows 10 or 11 pre-installed and are available in various capacities to suit your needs.
- Browse Pre-installed Windows SSD’s
- HDD to SSD Cloning Service:
- Upgrade from an HDD to an SSD without losing programs and data using our HDD to SSD cloning service. Simply send us your laptop’s HDD, and we’ll clone it onto a new SSD of your chosen capacity.
- UK Mail-In HDD->SSD Cloning Service
Elevate Your Laptop’s Performance Today!
Understanding whether your Windows 10 or 11 laptop has an HDD or SSD is essential for optimising its performance. Upgrade to a preloaded SSD or take advantage of our HDD to SSD cloning service to experience faster boot times, improved application performance, and enhanced reliability. Visit Preloved Laptops to explore our range of SSDs and upgrade services and give your laptop the performance boost it deserves!