UEFI or LEGACY boot – How to tell which your Laptop/PC is running?
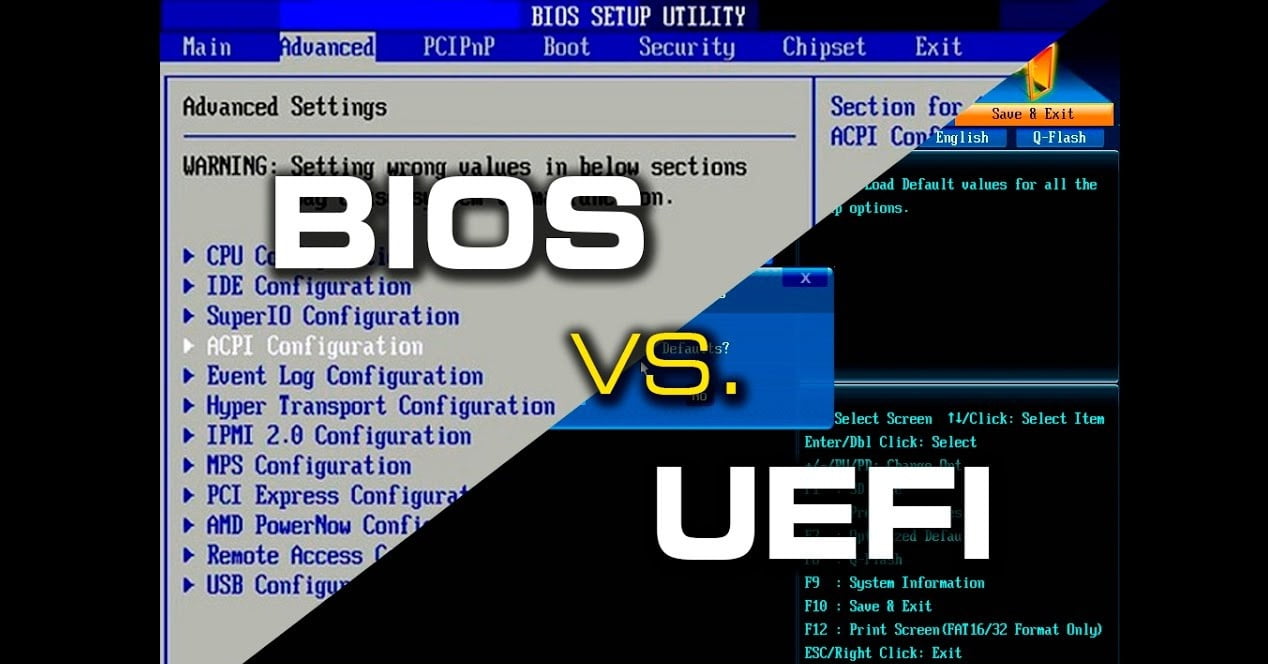
How to tell if your Laptop/PC is running in UEFI or LEGACY boot? In the realm of computer systems, there exists a fundamental division in the way they initialise their operating systems: Unified Extensible Firmware Interface (UEFI) and Legacy BIOS. Understanding which mode your laptop or PC is using can be essential for troubleshooting, upgrading hardware, or installing operating systems.
This is particularly useful for users looking to refurbish or repurpose old and preloved laptops, where preloaded Windows SSDs may be configured in either UEFI or Legacy mode to quickly rejuvinate an older machine with Windows 10 or 11. If you’re considering upgrading or replacing your drive in your old machine, you can explore preloaded SSD options of various size capacities here.
Here’s how you can discern whether your device is running in UEFI or Legacy boot mode:
Contents
What’s the Difference Between UEFI and Legacy BIOS?
Before diving into the methods to identify your boot mode, let’s briefly differentiate between UEFI and Legacy BIOS:
- Legacy BIOS (Basic Input/Output System): This is the traditional firmware interface that many older computers use to initialize hardware components and boot the operating system. It has been the standard for decades but is gradually being phased out in favor of UEFI.
- UEFI (Unified Extensible Firmware Interface): UEFI is a modern firmware interface that provides advanced features over Legacy BIOS, including faster boot times, support for large hard drives (> 2TB), enhanced security features like Secure Boot, and a graphical user interface (GUI).
Method 1: Check System Information in Windows
- Open System Information: Press
Windows Key + Rto open the Run dialog, typemsinfo32, and press Enter. - Locate BIOS Mode: In the System Information window, look for the BIOS Mode entry under the System Summary section. If it says “UEFI” or “Legacy,” that indicates your current boot mode.
Method 2: Use Command Prompt (Windows)
- Open Command Prompt: Press
Windows Key + X, then select Command Prompt (Admin) or Windows PowerShell (Admin). - Run Command: Type
bcdeditand press Enter. - Check for Firmware Boot Manager: Look for the line that starts with “Firmware Boot Manager.” If you see “UEFI,” your system is using UEFI boot mode. If it’s absent or displays “BIOS,” your system is using Legacy BIOS.
Method 3: Inspect BIOS/UEFI Settings
- Access BIOS/UEFI: Restart your computer and enter the BIOS/UEFI setup utility. You typically do this by pressing a specific key during the boot process, such as F2, Del, Esc, or F12.
- Navigate Settings: Once in the BIOS/UEFI setup, look for an option related to boot settings or boot mode. The exact wording may vary depending on your device’s manufacturer.
- Check Boot Mode: If you find an option specifying UEFI or Legacy, it indicates your current boot mode.
Method 4: Third-Party Tools
Several third-party software tools can also determine your boot mode, such as CPU-Z or HWiNFO. These tools provide comprehensive system information, including your boot mode.
How to tell if your Laptop/PC is running in UEFI or LEGACY boot?
Knowing whether your laptop or PC is running in UEFI or Legacy boot mode is crucial for various purposes, from troubleshooting to ensuring compatibility with modern hardware and software.
This knowledge is particularly relevant for owners of old preloved laptops, where our preloaded Windows SSDs may be configured in either UEFI or Legacy mode.
If you’re considering upgrading or replacing your drive, you can explore preloaded SSD options of various size capacities here.
Breathe new life into your old Laptop or PC, and save it from becoming landfill!
2 thoughts on “UEFI or LEGACY boot – How to tell which your Laptop/PC is running?”